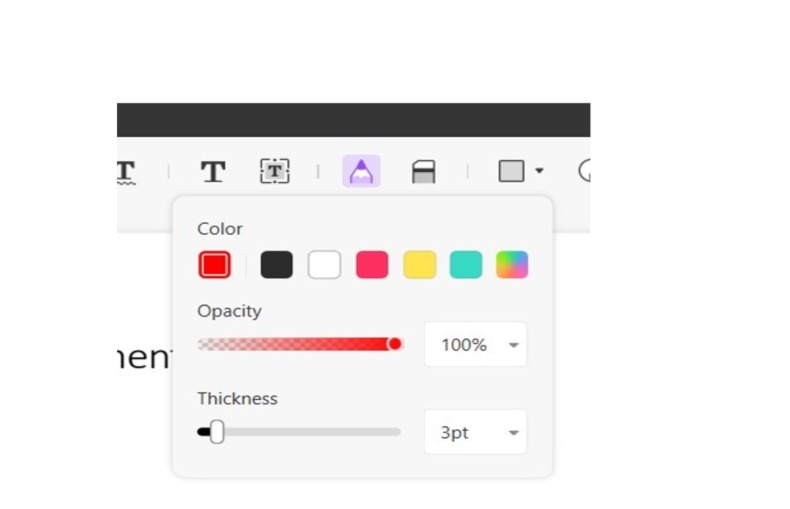Digital books and documents may bring multiple benefits, but they take away the benefit of hand-drawn notes. Although there are annotation features, those are no way near to being as convenient as hand drawing. On the bright side, tools like Adobe let you draw on PDF for a similar experience.
Since Adobe is considered a difficult tool, this guide will cover different options for drawing on a PDF with and without Adobe.
Table of Contents
Part 1. How to Draw on a PDF Without Adobe?
Whenever it is about working on a PDF document, Adobe is the first tool that comes to mind. Adobe was a gold standard for working on PDF documents, but it is not the best choice in every use case. One of those is when you have to draw on PDF documents, other options provide easy usage. Adobe is not only an expensive option, but it is also slightly difficult.
So, the best choice for you to draw on a PDF document is UPDF. It has several technical features and advantages for drawing on a PDF document. For example, if you want to draw, you may use it on a computer, Mac, or smartphone. It allows you to choose the opacity and thickness of the Pencil along with colors.
There are some default presets, but UPDF also allows you to pick from the color pallet for complete customizability. Moreover, UPDF has a signature drawing feature where you can draw your signature with a mouse or keyboard and use that signature on different pages in the PDF document. So, if you want to use UPDF for drawing, you can download it from its official website and follow the steps below:
Step 1: Open the PDF file in UPDF after running it
Drawing in UPDF starts by opening your PDF document in UPDF. First, you must run the UPDF app on your PC by clicking its icon. Next, you may drag and drop the PDF file, use the “Open File” option, or press “Ctrl O.” you may easily open the PDF document, which will take you to reader mode.
Step 2: Go to the Comment feature and select Pencil
Navigate to the left menu and click “Comment” option to open commenting and annotation features in UPDF. Next, you need to click the “Pencil” button from the top menu to select it.
Step 3: Customize pencil settings if needed
By default, it is set to 100% opacity, 3pt thickness, and red color. You can select the pencil color from a set of available options or the color pallet. Similarly, you can set the opacity and thickness of your Pencil’s stroke per your requirements.
Step 4: Draw on PDF with cursor
Draw with your cursor on the screen like you would draw with a pencil on a paper. UPDF provides the same experience as free-hand drawing. While drawing, you may take notes, mark important points, or decorate PDF documents as per your needs.
Step 5: Save your work
Once you are done with all the drawings, it will be time to save your work. So, click the “Save as Other” button at the bottom of the right menu. If you want to update your changes into a new file without changing the original one, you may use “Save As”. Otherwise, choose “Save” and update all changes in original file. Select the option of your choice and follow on-screen steps to save your work.
Besides drawing on a PDF document, UPDF brings many other features to ensure a complete PDF editing experience. Some of the most useful features that UPDF brings include:
- UPDF AI for translating, explaining, and generating text content
- Creating, editing, and filling PDF forms.
- Batch process feature for converting, combining, encrypting, inserting, and printing PDFs
- Password protection and encryption PDF documents
- PDF compressing
- Merging, splitting, and then organizing PDF documents
- OCR features with up to 99% accuracy.
With these and many other PDF editing features, UPDF brings an intuitive experience. Moreover, UPDF now provides 63% OFF to upgrade to UPDF Pro if you like the software. Why not try it now?
Part 2. How to Draw on PDF With Adobe
If you want professional experience and can easily deal with the learning curve, try Adobe Acrobat Pro on your PC. There are a variety of features that can help you draw on PDF documents, including all the basic and technical ones. Starting with the basic ones, Adobe Acrobat brings pencil and eraser tools.
Along with basic drawing experience, there are shape drawing and filling features that improve your productivity. If you want to draw a diagram or graph on PDF document, you can use the measurement tools for greater accuracy. Moreover, Adobe Acrobat allows you to set the scale ratio for even better accuracy.
Besides traditional drawing, Adobe Acrobat lets you use annotations, including 3D drawing. You can make your drawings more informative by adding multimedia annotations. Adobe Acrobat can also help you draw your ink signature and use it wherever you want inside the document. This drawn signature can also be saved as a separate file for future use.
Step 1: Run Acrobat and Open File
To draw on a PDF document using Adobe Acrobat, you must run this tool and click the “Open File” option from the home interface. An alternate method to open your PDF files here is by using “Ctrl O” combination.
Step 2: Select Comment from Tools tab
You will be in view mode as your PDF file opens. Click “Tools” tab from top left, and in the options, you need to go to “Share & Review” section. There, you can locate “Comment” option. Click it to open commenting and drawing options.
Step 3: Choose Draw Freehand or Market option
You need to select the “Pencil” option for freehand drawing. Remember that different versions of Adobe Acrobat tool may use these options in varying ways, but they do the same thing.
Step 4: Draw in PDF in your desired colors
Now, you can select the pen color and draw with cursor stroke. Once the drawing or note-taking is finished, you may use the “Save” button to save your work in the original file.
Part 3. FAQS About drawing in PDF
Q1. How to Draw on PDF Online?
You must find an online PDF drawing tool first to draw on a PDF online. There are multiple options, like Adobe Acrobat Online. After you open the online tool and open your file in it, you may follow these steps for drawing:
- Select the drawing tool
- Draw on the PDF document with strokes of your cursor
- Save and Download your PDF file after you are done.
Q2. How to Draw a Line in PDF?
The easiest way to draw a line in PDF is by using UPDF pencil tool.
- Open PDF in UPDF and go to comment
- Click on Pencil tool from top
- Draw lines with stroke of your mouse
That’s how you can draw lines; similarly, you can use other PDF editing features in UPDF.
Q3. How to Draw a Signature on PDF?
The most efficient way of drawing a signature on PDF documents is by using UPDF.
- Open UPDF, open PDF document, and go to comment
- Click on Signature tool from top and click dropdown button
- Draw your signature by clicking Create. Use mouse or keyboard as input. You may change pen thickness and color
Once you create your signature, you can use it on different pages by using signature tool and clicking anywhere on the PDF.
In The End
You may find several use cases to draw on PDF documents, and in every situation, you need a tool that provides efficient performance. Some PDF viewers may allow you to draw in a PDF, but they have limited functionality. So, if you want the best experience, you must go for a PDF editor tool that provides every functionality you need.
Such tools let you draw and get to edit text, add signatures, and do much more with the PDF document. One of those tools is UPDF, which lets users draw with different pencil settings. On top of everything, users can draw signatures and enjoy other PDF editing features. So, use UPDF now and improve your PDF drawing experience.